iPhoneで撮影した大容量動画ファイル(MOV)をiMovieや写真アプリを介さず直接Macに転送する方法

iPhoneはシリーズを重ねるごとにカメラ性能も上がり、動画も4Kなどでも撮影出来るようになりました。
でも、その動画は時に大容量になりiPhoneのストレージを圧迫してしまうことも。
この記事では、iPhoneで撮影した大容量動画ファイル(MOV)をiMovieや写真アプリを介さず直接Macに転送する方法をご紹介します。
iPhoneで撮影した動画ファイルをMacに転送する
AirDropで転送する
まずは一番簡単な方法です。それはAirDropを使って転送することです。
Apple製デバイス同士はBluetooth や Wi-Fi の通信範囲内にいれば画像、動画、書類などのファイルを転送することが可能です。
ただし、AirDrop の受信設定などを設定する必要があるのでご注意ください。
詳しくはApple公式ページでご確認ください。
送る側のiPhone、受け取る側のMacに設定を済ませたなら転送開始です。
カメラロールから転送したい動画ファイルを選択し、左下のマークをクリック。
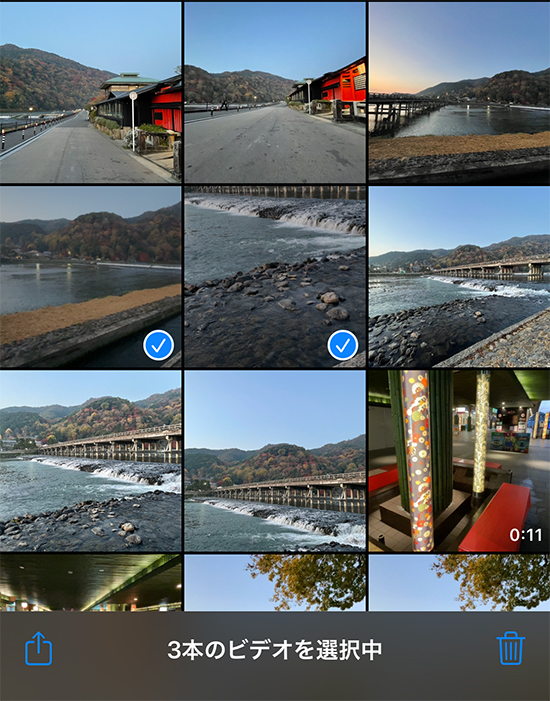
すると転送したい相手、もしくはアプリなどが出てくるのでAirDropを選択します。
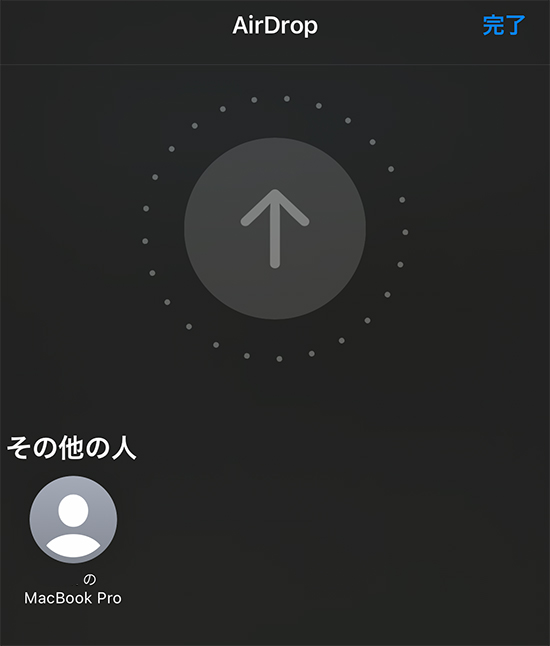
さらに転送したいMacを選択。そうすればMac側に受け入れの可否が表示されますので、もちろん許可します。
あとは待つだけでファイルが転送されます。
大容量&スピーディに転送するならイメージキャプチャを使用する
多くの場合、AirDropが一番簡単だと思うのですが、時に30分を超える動画などの大容量ファイルはAirDropでも時間がかかってしまう場合もあります。
そんな時に確実に、スピーディに転送するなら純正アプリであるイメージキャプチャを使用するのがベストです。
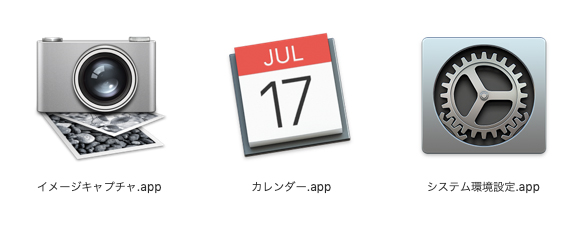
まずはiPhoneを充電器のUSBケーブルなどでMacに繋ぎましょう。
次にMacのアプリケーションの中に収納されているイメージキャプチャ.appを立ち上げます。
すると接続したiPhoneを認識し画像、動画ファイルが表示されます。
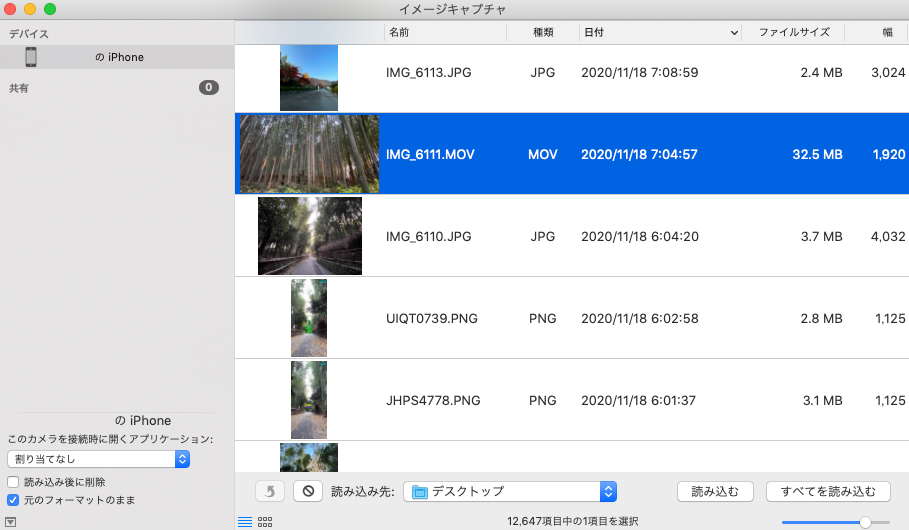
ここで取り込みたい動画ファイルを選択。読み込みを開始すればMacに転送終了です。
有線で繋いでるだけあって確実に転送可能です。
※読み込み時にイメージキャプチャの左下、「読み込み後に削除」にチェックが入っていると転送終了後にファイルがiPhoneから削除されます。まだ削除したくない場合はチェックを外しておきましょう。
なぜiMovieや写真アプリを使用しないか
Macには他にも純正アプリであるiMovieや写真アプリを使って動画ファイルを読み込むことが可能です。
もちろんこの方法でもiPhoneから転送可能です。
でも、iMovieや写真アプリに転送してしまうと、他のソフトなどで編集しようと思うとファイルを書き出したりする手間が発生するケースもあります。
また、元データが欲しくなってもこれらの純正アプリはどこにファイルが収納されているか非常に分かりにくいのも特徴で、元ファイルが必要な場合は少し面倒なのです。
さらに、最新のiPhoneはカメラ性能が高いためか、ファイルサイズを減らすために「高効率」「互換性優先」を選択できるようになっています。
もし「高効率」で撮影したファイル(HEIF/HEVCフォーマット)、4K/60fpsなどで撮影したファイルは残念ながらiMovieは画像が真っ暗になってしまって認識してくれません。
なので、MOVファイルを直接扱いたい。そんな風にお考えであればAirDrop、もしくはイメージキャプチャがオススメです。
まとめ
仕事やプライベートでもiPhoneは大活躍してくれますよね。
でも、まだまだ編集などの作業はMacでする方が断然効率が良いことも多いので、今回のようにファイルを転送する方法を知っていると何かと役にたちます。
・Bluetooth や Wi-Fi 環境があればAirDropで転送
・大容量、急ぎであればイメージキャプチャで転送
今回のポイントは以上です。
今回も最後までお読みいただいてありがとうございました。












ディスカッション
コメント一覧
まだ、コメントがありません